今回はjetpackというワードプレスプラグインを利用しインスタ(instagram)と 連携する方法を紹介します。
間違いがないように言っておきますがJetpackはInstagramと連携してもワードプレスの記事を更新した際に自動投稿は出来ないようです。
Jetpackとinstagramを連携して出来る事を簡単に説明すると
ワードプレスブログ側へInstagramのウィジェットを表示できる
ということです。
ウィジェットとはワードプレスのサイドバーなどにInstagramの投稿情報を表示させたりする機能の事です。
WordPressの記事更新時にInstagramへ自動投稿するプラグインはこちらで紹介しています。
wordpressでinstagramへ自動投稿する無料プラグイン
Jetpackはこれだけと思うかもしれませんが
実はJetpackは豊富な高機能が揃っています。
例えばJetpackをインストールし設定することで以下の機能などを使えます。
- サイトのアクセス数表示
- 短縮URLの発行
- Googleアナリティクスとの連携
- サイトマップ発行
- サイト速度の向上
- 複数SNSとの連携
- ブログ記事の更新した際、Twitter、Facebookへの自動投稿
- 豊富なウィジェット機能
特におすすめなのがTwitterとの連携です。
Twitterと連携させることで
ブログ記事を更新した際に
Twitterへの自動投稿設定が出来ます。
詳しくはこちらの記事にまとめてあります。
Twitter(SNS)とワードプレスを連携し自動投稿する簡単な方法
では、まずはJetpackをワードプレスへ導入する方法から見ていきましょう。
Instagram連携プラグインJetpackをインストール・初期設定方法
ワードプレスの管理画面ダッシュボードを開いてください。
左側の「プラグイン」をクリックします。
右上のプラグイン検索に「Jetpack」と打ち込みましょう。
するとJetpackが表示されるので
「今すぐインストール」をクリックします。

次に「有効化」というマークが出てくるのでクリックします。

有効化すると真ん中に「Jetpackを設定」が出てくるのでクリックします。

次にワードプレスアカウントとの承認を求められます。
「承認」をクリックします。

承認するとJetpackのサイトへ飛びますので、スクロールして下部のStart for freeをクリックします。

これでJetpackをインストールと初期設定は終わりです。
JetpackとInstagramを連携する方法
次にJetpackとInstagramを連携する設定を紹介します。
Jetpackをインストールし初期設定が終わったらワードプレスダッシュボードの左上に「Jetpack」が表示されています。
Instagramと連携する手順は
- 「Jetpack」をクリック
- 右上の「設定」をクリック
- 「共有」をクリック
- 「投稿をソーシャルネットワークに自動共有」をオン
- 「ソーシャルメディアアカウントを接続する」をクリック
まずはこの手順で進めてください。

「ソーシャルメディアアカウントを接続する」をクリックしたらSNS等に連携できる画面に飛ぶのでInstagram欄の「連携」をクリックします。

インスタのログイン画面が出てくるので
ユーザーネームとパスワードを入力します。
入力したら「ログイン」をクリックしてください。

後は手順に従って進め、プロフィール情報やメディアのチェック項目を確認し「許可する」をクリック
メディアについては任意なので外すことも出来ます。

これでJetpackでのInstagramの連携は完了です。

JetpackとInstagramを連携しウィジェットを表示する方法
JetpackとInstagramを連携させたら
いよいよワードプレス内へウィジェットを表示させていきましょう。
手順を説明します。
まずJetpackの「執筆」をクリックします。

そしてスクロールすると
「ウィジェット」という項目があるので
項目内のこの2つをオンにします。
- 購読フォームや Twitter ストリームなどの追加ウィジェットがサイトで使用可能に
- ウィジェット表示のコントロール機能を有効化して、特定の投稿やページだけにウィジェットを表示させる

次にワードプレスダッシュボードに戻ります。
①外観をクリック
②ウィジェットをクリック
(Jetpack)と表示されたものが今回の設定で反映されたものです。

Instagramウィジェットをブログのサイドバーへ表示
Instagramウィジェットをブログのサイドバーへ表示させたい場合は
①「Instagram(Jetpack)」の右側の▼をクリック
②「サイドバー」をクリックし選択
③「ウィジェットを追加」をクリック

これで反映されます。
*「サイドバー」以外を選べば他の場所へ表示させることも可能です。
Instagramウィジェットを表示させるドラックアンドドロップ方法
Instagramウィジェットを表示させるのは
ドラックアンドドロップでも可能です。
①「Instagram(Jetpack)」をクリックで掴みます。
②サイドバー項目の中にドロップします。

これで終わりです。
JetpackとInstagramを連携解除する方法
JetpackとInstagramの連携解除するには
- ワードプレスダッシュボードへアクセス
- 右上の「Jetpack」をクリック
- 「設定」をクリック
- 「共有」をクリック
- 「ソーシャルメディアアカウントを接続する」をクリック
- インスタ連携項目の「連携を解除」ボタンをクリック
この手順で簡単に解除が出来ます。

また連携させたい場合も連携をクリックすることで簡単に連携できます。
WordPress記事をInstagramへ自動投稿する方法
WordPressで作成した記事更新をInstagramへ自動投稿する無料のプラグインは、こちらの記事で導入方法、設定方法、投稿テンプレート設定をまとめてあります。
nelio contentの使い方【主要SNS自動化】時短の極意とは?
Instagramで女子大学生が社長になった方法
Instagram運用代行を個人や法人からも依頼を受けるほどになったある女子大生のInstagramノウハウについてこちらで記事にまとめています。
彼女は初めInstagramでアフィリエイトを実践し、たった数か月で継続的に月100万以上稼いでいるプロです。
【普通の女子大生が200万超え】インスタのアカウント設計から収益化までの全ノウハウの評判レビュー
Instagram集客の記事
こちらでInstagram集客するための記事を紹介しています。
WordPressから各SNSへ自動投稿するプラグイン設定で時短集客する方法
Instagram収益化の記事
こちらでInstagram収益化に関してのおススメ記事を紹介しています。
オプトインアフィリエイト×インスタ集客で稼ぐ最短の方法とは?
【経費ゼロで最短2週間で収益化のブログ入門】記事作成のメンタルが持たない場合
ブログ等で記事を書くことで収益化はできますが、
- 「記事を書ききるまでメンタルが持たないという場合」
- 「初心者でゼロからの記事作成が難しい」
もあるでしょう。
そういった場合は入門としてこちらの記事で紹介している教材がおススメです。
有料ブログにも利用可能ですが無料ブログから始められるので経費が一切かかりません。
ノウハウでは「ライバル不在で売れる商材リスト」が手に入り、更に「収益化が出来ている記事を丸々10個」ほどもらえます。
そのためブログをやる上で、まずあなたがやることはライバルが少なく売れ行きが良い商材リストの中から商材を決め、貰った記事の修正です。
まずは出来るところから始めた方が収益化までの道のりは断然早いので参考にしてみて下さい。
早い人は最短2週間で収益化が出来ています。
【収益化】記事作成テンプレート
こちらの記事でブログでの収益化するための商品レビューの書き方・ランキング記事の書き方を具体的にまとめています。
ブログでの収益化用の記事が書きたい際に読んでみてください。
レビュー記事テンプレート構成・書き方【完全ガイドマニュアル】
【ブログ収益アップ】比較・ランキングサイトの購買心理術とは?
↓の書籍も収益化するための記事作成におススメです。
どのような文章を書くことで購買意欲を持ち、掻き立てられるのか?
そのメカニズムを解明し、意図的に作り出す方法を全て解説してくれています。
ブログ集客用記事のテンプレート
ブログへの集客を加速するための記事作成テンプレートや書き方をこちらの記事でまとめています。
初心者の方や中級者の方におすすめです。
セールスライティング の簡単な収益化テンプレート【4ステップ】とは?
記事修正で時短集客!アクセスを増加させる方法
今まで書いた記事にアクセスが集まらないという場合はタイトル等のキーワードを変えるだけで2倍3倍・・・10倍とアクセスが上がる可能性があります。
0から記事作成をするよりも時間的コストの削減になるので、以下の項目を確認してみてください。






















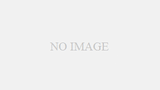
コメント