WordPressの記事内に観覧者がワンクリックでクリップボードへコピーできるボタンを設置できるプラグインの紹介をします。
このプラグインを入れることで、こんなものが記事内に表示できます。
コピー
この機能を使うメリットはこのようなことが考えられます。
- 観覧者がコピーしやすいので紹介コードなどの紹介がしやすい
- 選択&コピーが面倒な人でも1発でコピーできるので離脱させにくい
- アクセスを無駄にせず収益化に繋げやすい
- 紹介したい文章やクーポンコードなどがコピーしやすい
まだまだメリットはあると思いますが、収益化に特化して考えるとこんな感じかと思います。
参考記事はこちら
そのプラグイン名がこちら
【Copy Anything to Clipboard】
このプラグインを利用することで、記事の観覧者にコピーして欲しい文章がワンクリックコピーできるようになります。
それでは早速導入方法から紹介していきたいと思います。
- WordPress内の記事をワンクリックコピーするプラグインをインストールする方法
- WordPress内の記事をワンクリックコピーするプラグインの機能を有効にする方法
- WordPress内の記事をワンクリックコピーするプラグインの【Copy Anything to Clipboard】の設定方法
- WordPress内の記事をワンクリックコピーするプラグイン【Copy Anything to Clipboard】の編集方法
- WordPress内の記事をワンクリックコピーする実践方法
- ワンクリックコピーがブロックエディタで上手く反映されない場合
- WordPress内の記事をワンクリックコピーするプラグインを無効にする方法
- WordPress記事内にワンクリックコピーでクリップボード保存!プラグイン【Copy Anything to Clipboard】とは?まとめ
- WordPressアクセスアップおススメプラグイン
- WordPressブログをスマホアプリで更新する方法
- 【経費ゼロで最短2週間で収益化のブログ入門】記事作成のメンタルが持たない場合
- 【収益化】記事作成テンプレート
- ブログ集客用記事のテンプレート
- ゼロから始める資産化ブログ構築方法
- 記事修正で時短集客!アクセスを増加させる方法
WordPress内の記事をワンクリックコピーするプラグインをインストールする方法
WordPress内の記事をワンクリックコピーするプラグインをインストールする方法を紹介します。
まずダッシュボードの左側の「プラグイン」をクリックしてください。

次に「新規追加」をクリックします。

右側の検索窓にプラグイン名「Copy Anything to Clipboard」をコピペします。
Copy Anything to Clipboard

プラグインが表示されるので、「今すぐインストール」をクリック

これでプラグインのインストールは完了ですが、プラグインの機能を有効にするにはプラグインを「有効化」する必要があります。
有効化は簡単です。
同じ画面にインストールしたプラグインの「有効化(activate)」が表示されているのでクリックするだけです。

これでプラグインのインストールは完了ですが、プラグインの機能を有効にするにはプラグインを有効化する必要があります。
WordPress内の記事をワンクリックコピーするプラグインの機能を有効にする方法
プラグインの有効化は簡単です。
↑の画面でインストールしたプラグインの「有効化(activate)」が表示されているのでクリックするだけです。

これでプラグインがブログで有効化され、機能が使えるようになりました。
機能を設定しなければならないプライグインは
- ダッシュボードの「プラグイン」をクリック
- 「インストール済みプラグイン」をクリック
するとインストール済みのプラグイン一覧が表示されるので設定したいプラグインの「設定」もしくは「Add new」をクリックするとプラグインの設定が可能になります。

機能の設定はプラグインによってダッシュボードの左側から操作するものもあったり異なる場合もありますが、基本は今回紹介した方法になります。
WordPress内の記事をワンクリックコピーするプラグインの【Copy Anything to Clipboard】の設定方法
WordPress内の記事をワンクリックコピーするプラグインの【Copy Anything to Clipboard】の設定方法を紹介します。
ダッシュボードの「プラグイン」より「インストール済みのプラグイン」へ進みます。
するとインストールしたCopy Anything to Clipboardがあるので「Add new」をクリックします。

するとCopy Anything to Clipboardの設定画面になります。
このような設定が出来ます。
各設定の機能はこちらです。

右側に初期設定のプレビューが表示されています。

設定を変えると、どのようにプレビューが変化するか確認してみてください。
僕はこのように設定しました。

Selectorは初期設定の「pre」だとコピーボタンが機能しない場合は「clip」に設定してみてください。
この項目は記事を作成する際にHTML編集で<clip>テキスト<clip/>に設定をする部分です。

するとプレビューがこのように変わります。

「コピー」をクリックすると「コピーされました」になり、マウスを合わせると「タップもしくはクリックでコピーされます」が表示されます。
設定が終わったら、「Create」をクリックして設定を保存します。

保存されるとこのような画面になります。
赤枠で囲んだ部分が今保存したものです。
編集したい際は左下の「Copy Anything to Clipboard」をクリックからも編集画面へアクセス出来ます。

WordPress内の記事をワンクリックコピーするプラグイン【Copy Anything to Clipboard】の編集方法
【Copy Anything to Clipboard】の編集方法は保存したものの各タイトルをクリックします。
試しに「clip」で作成したものをクリックしてみます。

すると編集画面になるので、各項目で編集したい部分があれば編集して「更新」をクリックすることで編集できます。

WordPress内の記事をワンクリックコピーする実践方法
WordPress内の記事を作成し実際にワンクリックコピーを実践していきましょう。
方法は簡単です。
- 通常通り記事作成
- 記事内にコードとコピーさせたい文章を入れる
これだけです。
クラシックエディタの場合
まずクラシックエディタをお使いの場合はテキスト編集でHTML編集画面にして次のコードを入れます。

これでOKです。
ブロックエディタの場合
ブロックエディタの場合は赤丸で囲んだ「点々アイコン」をクリックし「HTMLとして編集」のブロックを新規で作ります。

そうしたらコードと文章を入れます。

これで記事のプレビューをしてみてこのように反映されればOKです。

ワンクリックコピーがブロックエディタで上手く反映されない場合
お使いのWordpressテーマによってはコードと文章を打ち込んでもワンクリックコピーが記事へ上手く反映されない場合があります。
僕自身も上手く反映されず以下のように表示されました。

同じような表示が出た場合は以下のことをやってみてください。
赤丸のアイコンをクリックします。

「HTMLに変換」をクリック

するとコードと文章がうまく反映されました。
再度記事のプレビューをして正しく反映されているか確認してみてください。
WordPress内の記事をワンクリックコピーするプラグインを無効にする方法
プラグインを無効にすることも簡単に出来ます。
するとインストール済みのプラグイン一覧が表示されるので、無効にしたいプラグイン名下の「無効化」をクリックすることで無効にしたいプラグインの機能を無効にできます。

WordPress記事内にワンクリックコピーでクリップボード保存!プラグイン【Copy Anything to Clipboard】とは?まとめ
今回はWordpress記事内にワンクリックコピーでクリップボード保存!プラグイン【Copy Anything to Clipboard】とは?についてまとめました。
収益化目線で言えば紹介コードアプリの紹介コードを観覧者がワンタップもしくはコピーで貼り付け可能な状態を作れるので成約の促進に繋がります。
参考記事はこちら
参考にしてみてください。
WordPressアクセスアップおススメプラグイン
WordPressのプラグインを有効利用することで作成した記事へのアクセス数を伸ばすこともできます。
それがSNSとの連動系のプラグインです。
各SNSと連動させることで検索エンジン以外からのアクセスアップも見込めます。
検索エンジンのみはどうしてもアクセスを集めるまでに時間がかかります。
SNSの場合、検索エンジンに左右されないため、記事作成後すぐに爆発的なアクセスを集めることも可能です。
こちらで様々なSNSと連動させ、ブログ記事を投稿した際に各SNSへ自動投稿されるプラグインを紹介しているので読んでみてください。
WordPressから各SNSへ自動投稿するプラグイン設定で時短集客する方法
WordPressブログをスマホアプリで更新する方法
WordPressはアプリがあります。
このアプリを利用することで例えばこんなことが可能になるので便利です。
- 空き時間に寝ころびながらでも記事更新
- スマホのスクリーンショットをWordpressへ一発アップロード
こちらの記事で使い方をまとめているので読んでみてください。
ブログ作成がグッと身近になりますよ。
【経費ゼロで最短2週間で収益化のブログ入門】記事作成のメンタルが持たない場合
ブログ等で記事を書くことで収益化はできますが、
- 「記事を書ききるまでメンタルが持たないという場合」
- 「初心者でゼロからの記事作成が難しい」
もあるでしょう。
そういった場合は入門としてこちらの記事で紹介している教材がおススメです。
有料ブログにも利用可能ですが無料ブログから始められるので経費が一切かかりません。
ノウハウでは「ライバル不在で売れる商材リスト」が手に入り、更に「収益化が出来ている記事を丸々10個」ほどもらえます。
そのためブログをやる上で、まずあなたがやることはライバルが少なく売れ行きが良い商材リストの中から商材を決め、貰った記事の修正です。
まずは出来るところから始めた方が収益化までの道のりは断然早いので参考にしてみて下さい。
早い人は最短2週間で収益化が出来ています。
【収益化】記事作成テンプレート
こちらの記事でブログでの収益化するための商品レビューの書き方・ランキング記事の書き方を具体的にまとめています。
ブログでの収益化用の記事が書きたい際に読んでみてください。
レビュー記事テンプレート構成・書き方【完全ガイドマニュアル】
【ブログ収益アップ】比較・ランキングサイトの購買心理術とは?
↓の書籍も収益化するための記事作成におススメです。
どのような文章を書くことで購買意欲を持ち、掻き立てられるのか?
そのメカニズムを解明し、意図的に作り出す方法を全て解説してくれています。
ブログ集客用記事のテンプレート
ブログへの集客を加速するための記事作成テンプレートや書き方をこちらの記事でまとめています。
初心者の方や中級者の方におすすめです。
ゼロから始める資産化ブログ構築方法
↓でブログを資産化するための構築法をゼロから具体的に解説していますので参考にしてみてください。

記事修正で時短集客!アクセスを増加させる方法
今まで書いた記事にアクセスが集まらないという場合はタイトル等のキーワードを変えるだけで2倍3倍・・・10倍とアクセスが上がる可能性があります。
0から記事作成をするよりも時間的コストの削減になるので、以下の項目を確認してみてください。

















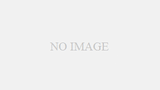
コメント